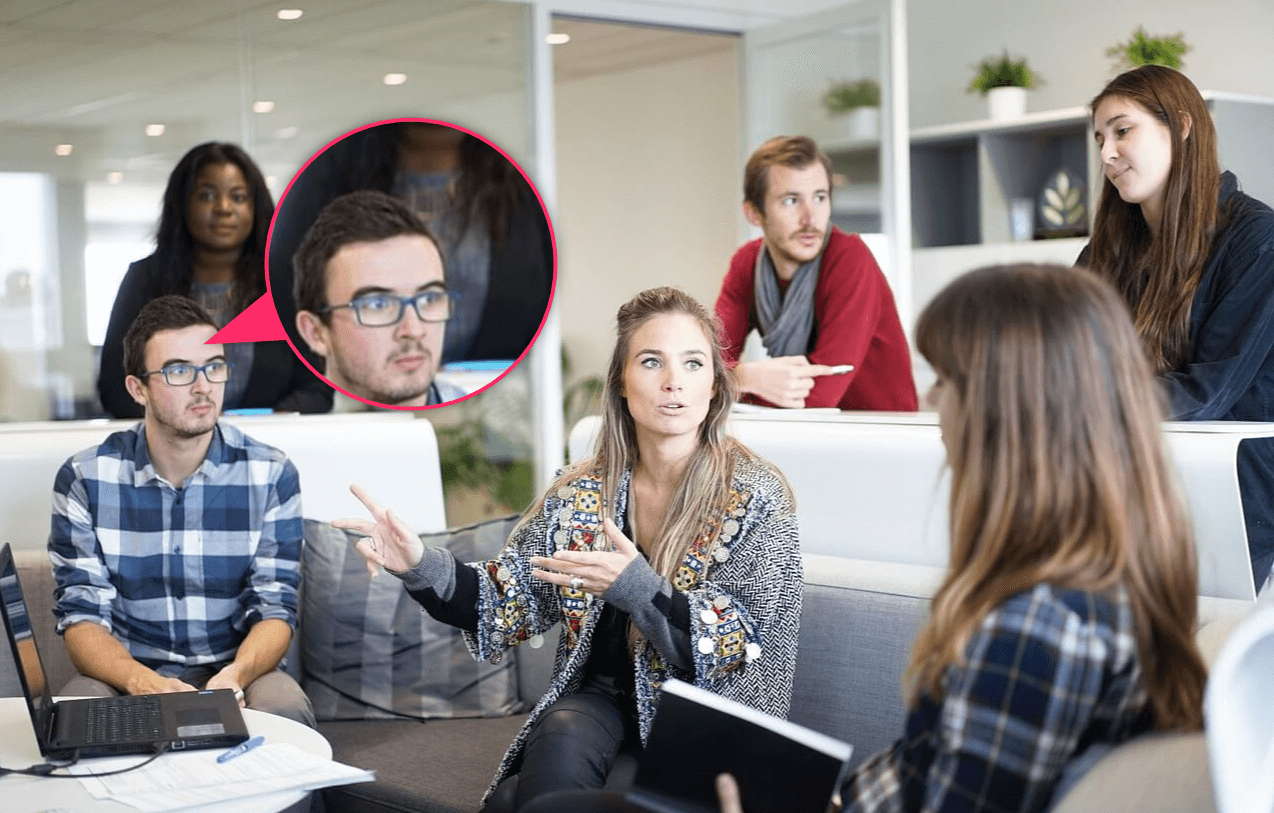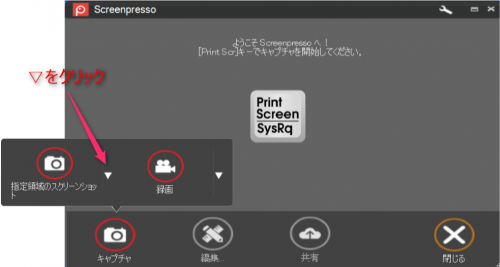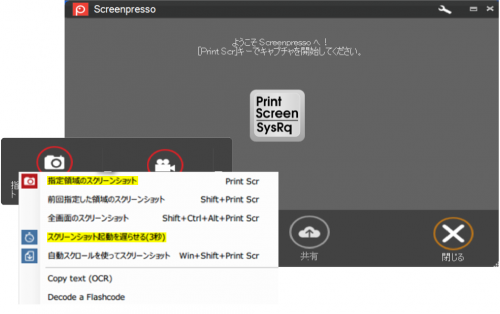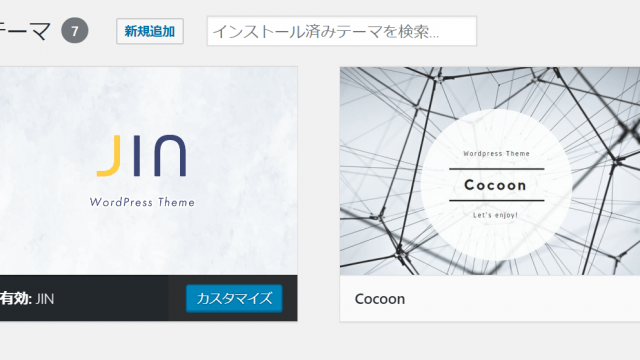Screenpresso(スクリーンプレッソ)、この超便利なソフト。
前回は、ダウンロードからインストール、そして初期設定の解説をしました。

今回は「画面のキャプチャー方法」を説明します。
画面のキャプチャー方法
まず、タスクバーか【Win+Print Scr】からScreenpressoのワークスペースを開きます。そして、ワークスペース左下の「キャプチャ」クリックする。
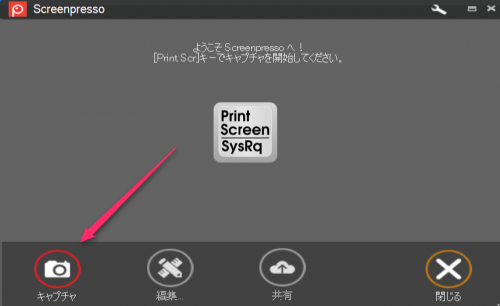
続いて「指定領域のスクリーンショット」の▽を押すと、プルダウンメニューが出てきます。
Screenpresso(スクリーンプレッソ)で可能なスクリーンショットの種類を一覧できます。
この中から必要なものを選んでクリックするだけでOKです。
実際に使ってみると、それぞれどんな機能なのかすぐに分かると思いますが、今回は特に使用頻度が高いと思われる、2つの機能に絞って説明していきます。
■ 指定領域のスクリーンショット
■ スクリーン起動を遅らせる(3秒)
指定領域のスクリーンショット
まずは、一番使う機能です。
キャプチャをしたい画像やサイトを表示させてください。
そして、上記の流れで「指定領域のスクリーンショット」を選択するとすぐに、ワークスペースがスーッと消えてキャプチャをしたい画面に変わります。
ここからが私も右往左往し時間を無駄にしてしまったので下の説明をよく読んでください。
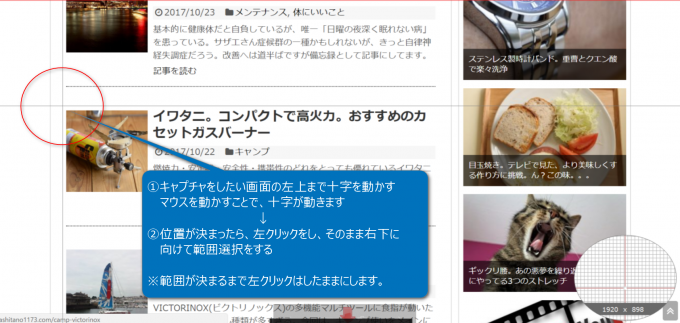
1.十字が現れますが、これを動かしキャプチャしたい範囲の左上を決めます(キャプチャ画面の左上という意味です)
十字のカーソルは、マウス操作で動きます。
2.位置が決まったら、そこで左クリック。指は離さないでください。
3.そのまま右斜め下にマウスを動かす。選択されたところが、赤枠で囲まれます。
4.ここだ!と思った位置で指を離す。
5.指を離した瞬間にワークスペースにキャプチャ画像が保存されます。
細かく範囲選択をする際は、画面右下に見えている円形の中に十字型カーソル部分の拡大画像がプレビューされています。
これを見ながら範囲選択することで、ピクセル単位で細かく調整することが可能です。
また、選択中に「Esc」(エスケープボタン)を押すと、はじめからやり直すことができます。
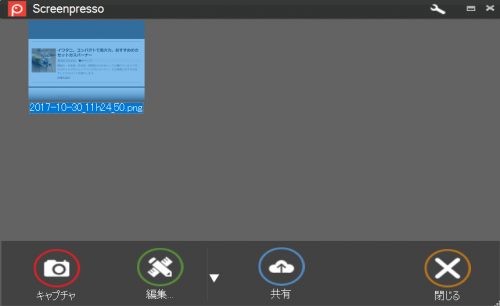
スクリーン起動を遅らせる(3秒)
キャプチャをしたい画像やサイトを表示させてください。
そして、同じ流れで「スクリーン起動を遅らせる(3秒)」を選択するとすぐにワークスペースの後ろにあった画面に切り替わります。
すると、3秒のカウントダウンタイマーが始まります。(カウントダウンされますが慌てなくて大丈夫です)
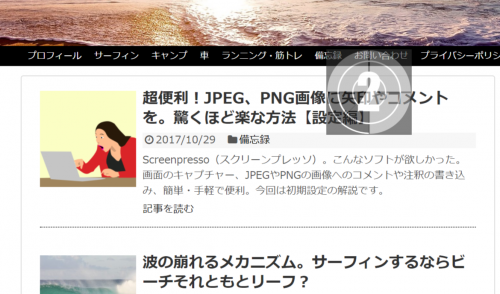
カウントダウン終了後に、「指定領域のスクリーンショット」と同様に範囲選択をするだけです。
で、3秒遅らせることで一体何が可能になるのかというと???
右クリックしたときに表示されるメニューも同時にキャプチャー出来るようになるのです。
普通、「プリントスクリーン」などを使うとプルダウンされたメニューはプリントできません。でも、Screenpresso(スクリーンプレッソ)は可能なのです。便利ですねー。
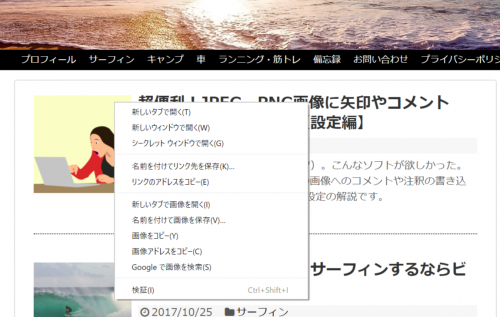
キャプチャーが終わると画面がワークスペースに切替わり、保存されていることを確認できます。
以上です。
とにかく、簡単なのでこれだけでもかなり作業効率は上がるはずです。
次回は、「画像に矢印や枠線、文字を追加する」方法を説明します。