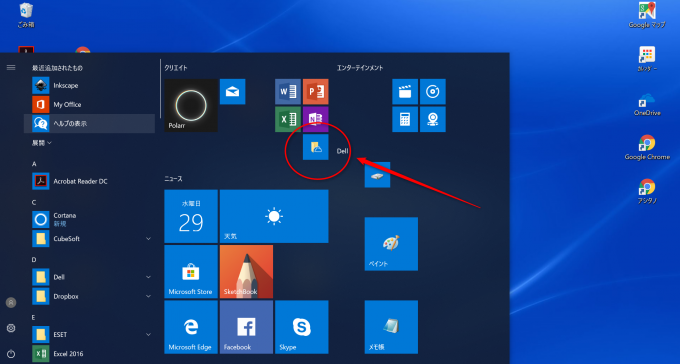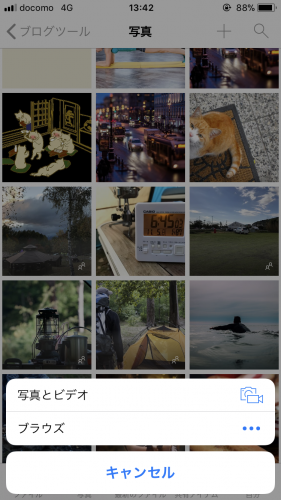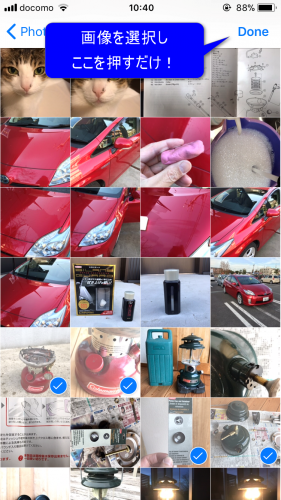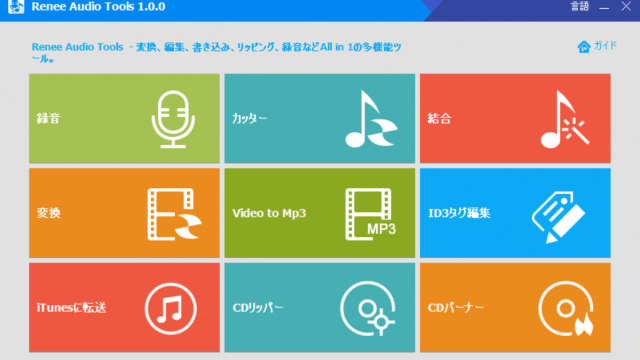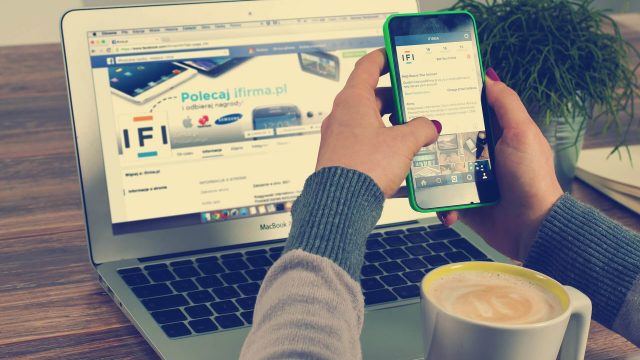ブログを書くのはパソコンだったりスマホだったりまちまちです。しかし、写真撮影についてはiPhoneがメイン。
一昔前は、スマホからPCに画像データを移動する際はUSBケーブルを使ったり、はたまたメールで送ったりととにかく面倒でした。ところが今やiCloudやDropBoxなどのオンラインストレージを使えばたやすくできる時代です。
私の場合、ブログ関係は、MicroSoftのOneDriveを利用してます。今回は、データのバックアップ用というよりブログ作成の効率化を目的にその使い方をご紹介します。
One Drive(ワンドライブ)とは
MicroSoft(マイクロソフト)が提供するオンラインストレージサービスです。
簡単に言うとマイクロソフトのアカウントを取得してインターネット上のサーバー(OneDriveサーバー)に自分のデータを保存することができるサービスとなります。
One Driveに登録すると最大「5GB」まで無料で保存が可能。また、月額249円で「50GB」、Office365だと年額12,744円かかりますが1TBまで保存できるようになります。(2017年11月現在)
なお、キーとなるマイクロソフトアカウントですが、今使っている電子メールアドレスでも登録することも可能です。
登録したアカウントでサインイン(ログイン)すればパソコンだけでなくスマホやタブレットなど、どの端末からもOne Driveにアクセスできるので、iPhoneの写真も簡単にやり取りできるという訳です。
PCでOneDriveを使ってみる
Widows10や8.1を利用している方は標準でOne Driveアプリがインストールされているのでマイクロソフトアカウントでサインイン(ログイン)するだけで利用できます。
今回は、既にマイクロソフトアカウントの登録が済んでOneDriveがパソコンに設定されているのを前提に話しを進めます。
OneDriveの中に「Blogツール」というフォルダを置いています。そして、その中の「写真」フォルダにブログ用の写真をガンガン入れてます。
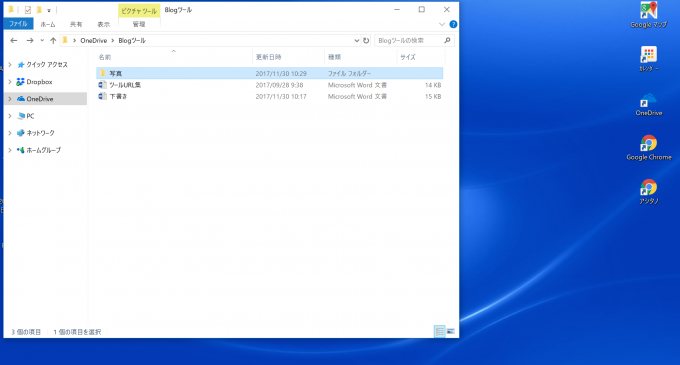
iPhoneでOneDriveを使ってみる
➀「App Store」から「MicroSoft OneDrive」アプリをダウンロードしインストールする(無料)
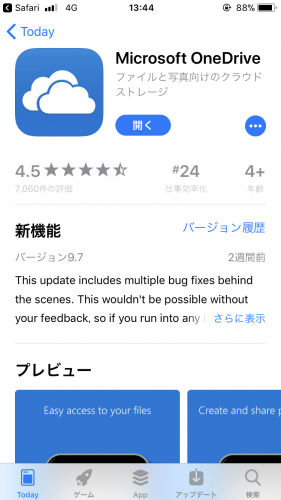
マイクロソフトアカウントでサインインするとこんな感じでPCと同じ画面が出てきます。
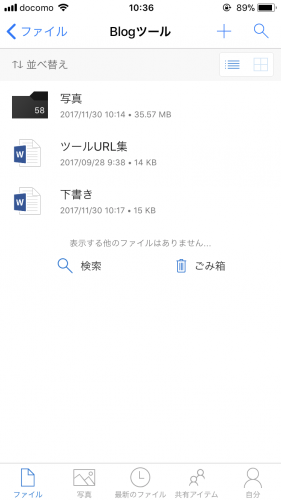
➁iPhoneの写真をOneDriveに保存
「写真」フォルダを開き、右上の「+」をタップするとメニューがプルダウンします。
「アップロード」を選択
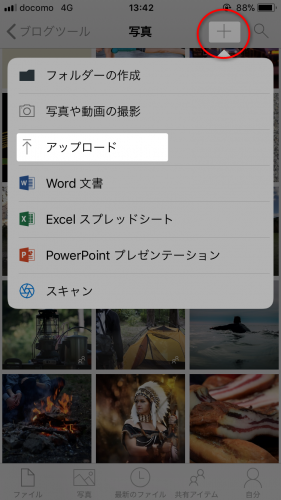
「写真とビデオを選択」
iPhone内の「写真」アプリに切り替わるのでアップロード(OneDriveに保存)したい画像を選択し、「Done」をタップ。
これだけでOKです。あっという間です。以前とは比べ物にならないくらい効率的です。
ちなみに、記事を書いてて気づいたのですが、「スキャン」というメニューがありました。
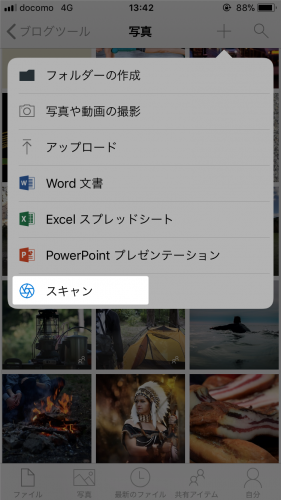
ちょっとやってみたら、撮影した画像がPDF化されそのままOneDriveに保存されるんですね。今まで、書類などをスマホでスキャンする際は「Scannable」を使ってましたが、OneDriveなら一発です。
OneDrive、これはなかなか奥が深そうです。