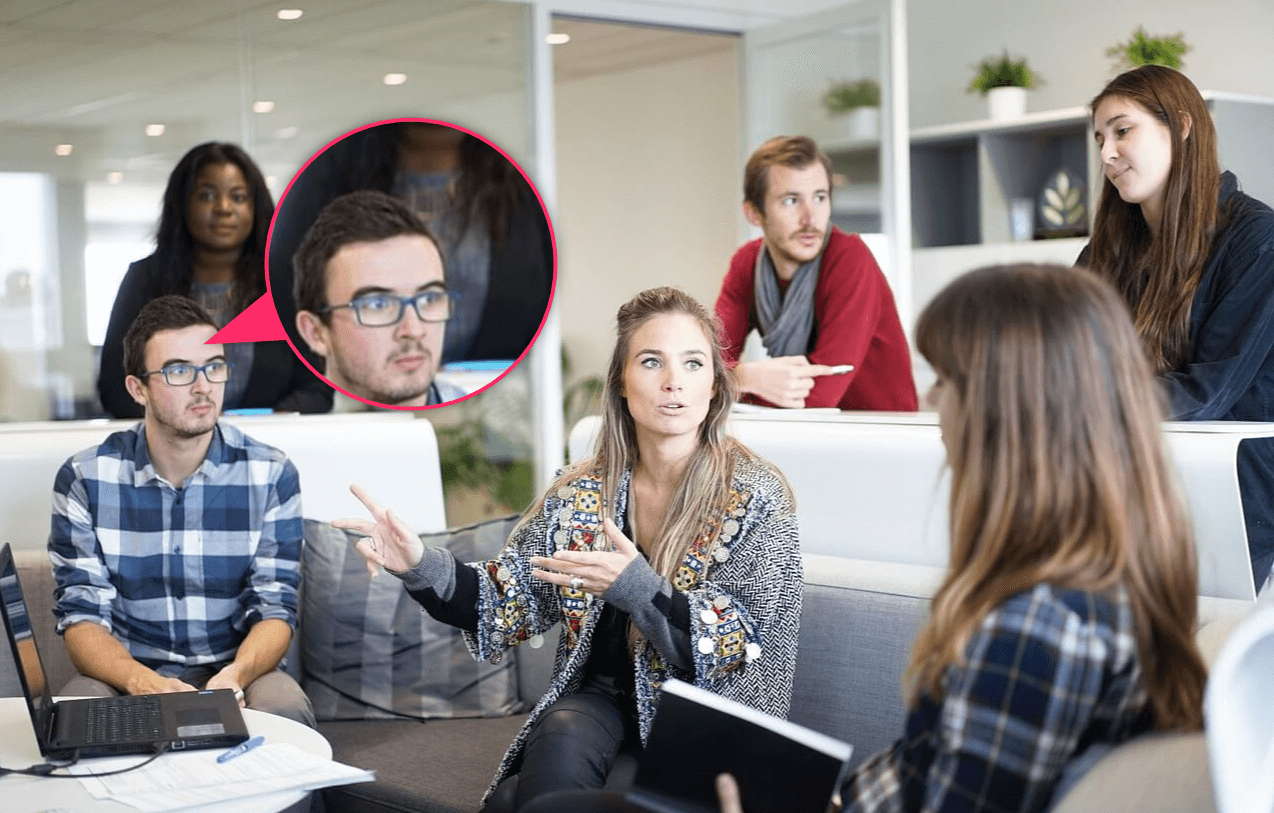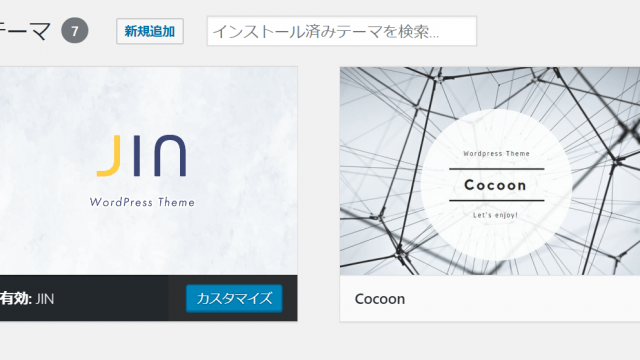今回は、YouTubeの動画をブログにアップさせる方法を学んだので備忘録として書いてみた。
どうやら、方法としては何種類かあるようだ。
どれも簡単とのことだが、私が一番最初に取り組んだ「テキストエディタ」にショートコードを埋め込む方法を紹介します。
そして、アルファベットで構成された覚えずらいショートコード、これを一瞬で引き出す方法もご紹介します。
動画を埋め込むいくつかの方法
1.YouTubeで動画のURLをコピーしそのまま記事内にURLをペーストする。
・動画のサイズを指定することができず、自動的にそのページの横幅に合わせて表示される。
2.テキストエディタにショートコードを埋め込む。
・幅をピクセル単位で指定できる。幅を指定すると自動的に高さも調整される。
3.YouTubeから提供されている埋め込みコードを使う。
4.TinyMCE Advanced というプラグインを使う。
・ビジュアルエディタのメニューに「動画を挿入」ボタンが追加されそれを利用できる。
というラインナップのようだが、私は「2」を選択した。
それ以外の方法については、TECHACADEMYさんのページや
バズ部さんのページを参考になさってください。
➤月額133円からのお得なドメイン&サーバーのセット「まるっとプラン」テキストエディタにショートコードを埋め込む方法
①まずは、YouTubeで埋め込みたい動画のURLをコピーする。
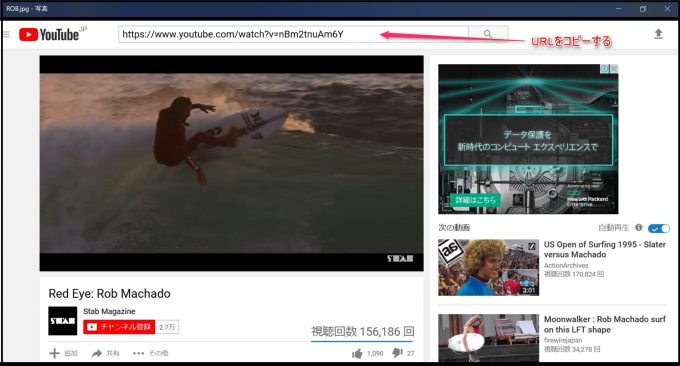
②そして、今度はWordPressのテキストエディタに埋め込むわけだが、画像のコードを書き込み、URLの部分に先ほどのURLをペーストする。
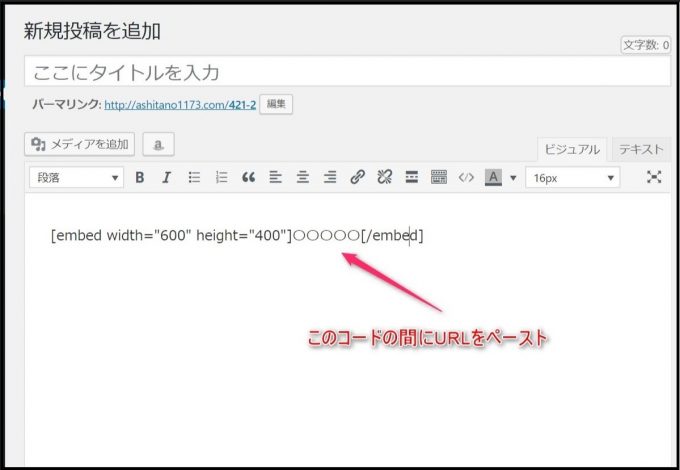
なお、このコードは横幅を"600"にしているが、ここは自由に設定可能である。
③たったこれだけで完了だ!
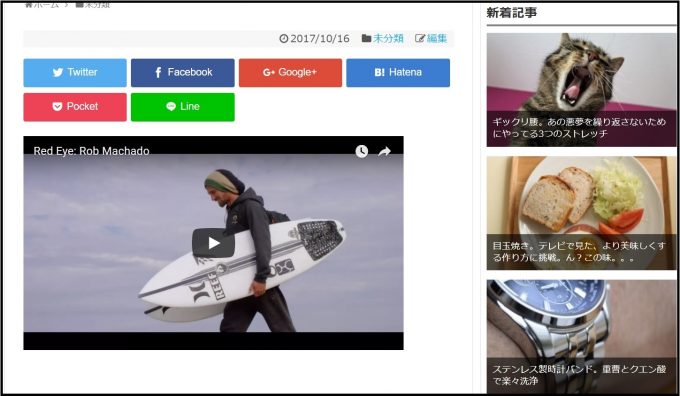
そして、ここからがちょっとしたコツである。
アルファベットで構成された覚えずらいコードを一瞬で呼び出す方法
パソコンのIMEオプションで「単語の登録」をするのだ。
今回は、Windows10で説明しよう。
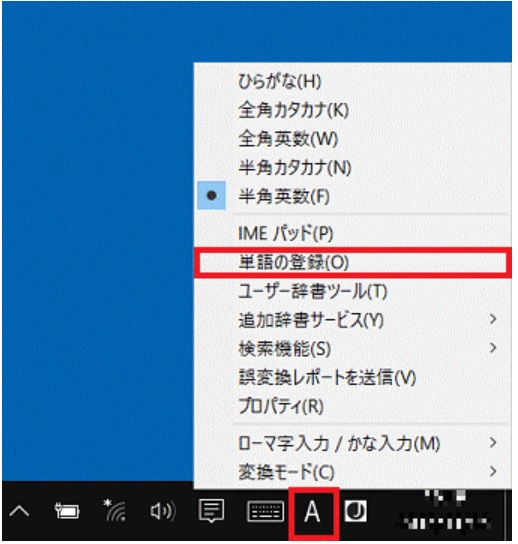
タスクバー右手に配置されているIMEボタンを右クリック。するとオプションメニューがポップアップされる。
そして、「単語の登録」を選択し下記を入力する。
私の場合、「よみ」は出来るだけ簡単にと「ゆー」を登録した。
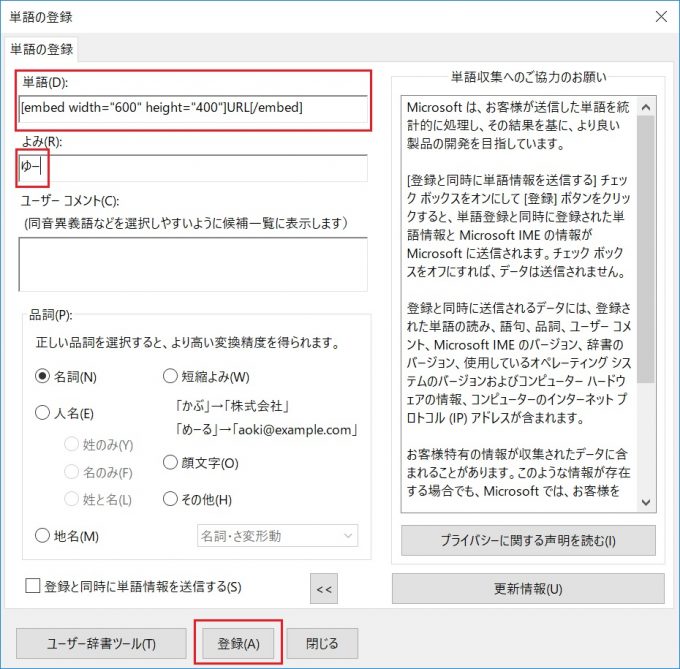
こうしておくと、「ゆー」を入力するだけで先ほどのコードが登場するわけだ。
そして、コード内の「URL」の位置にYouTubeのURLをコピペすれば完了だ。
※URLの文字をマウスで「カチカチ」と2回クリックしてみてください。「URL」という文字がまとめて選択されます。これまた、知らない人が多かったりする小技です。
この方法を使うと、HTMLタグなども登録できます。
ただし、「リスト」などの長いタグは使いずらかったのであまりおすすめはできない。
少しでも効率化がはかれれば幸いです。ぜひ使ってみてください。
最後まで読んでくださり有難うございました。
➤【早い者勝ち!】.com/.net/.jp ドメイン取るならお名前.com