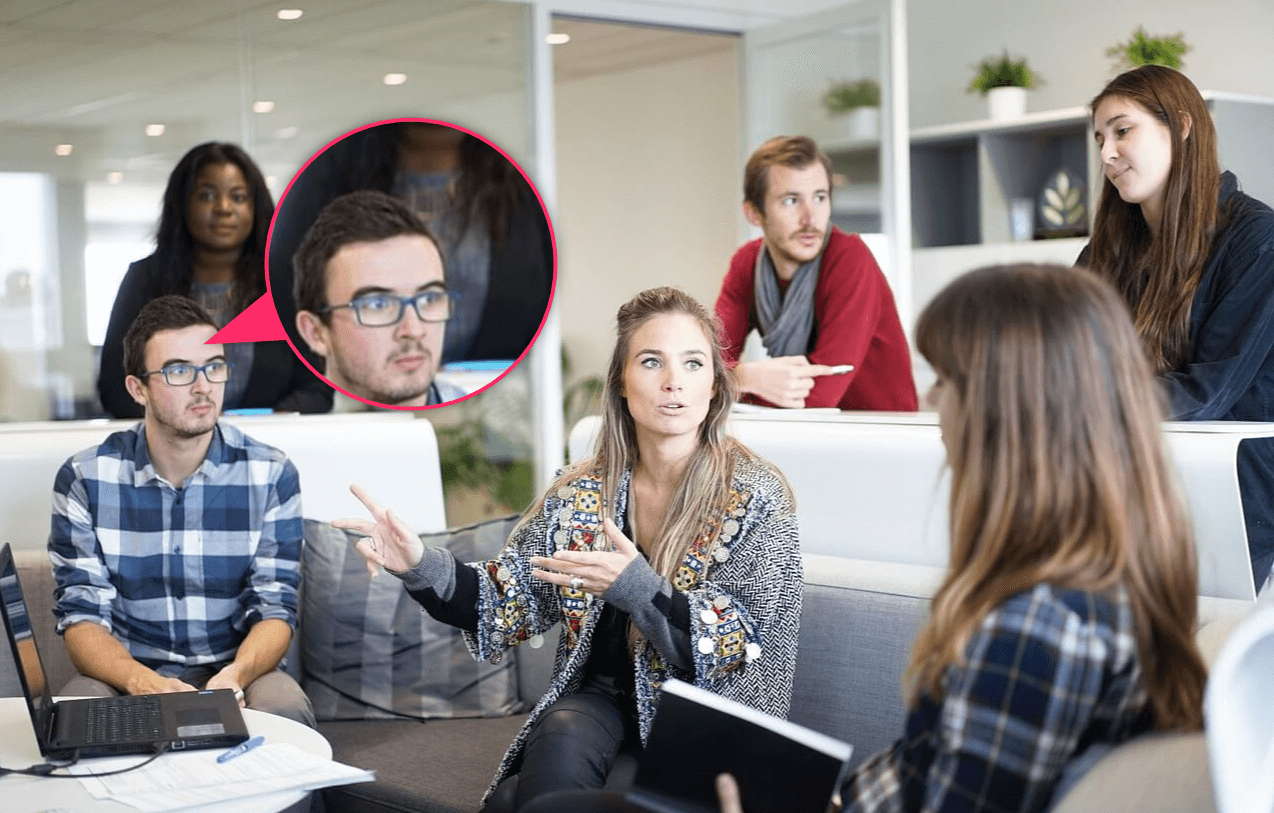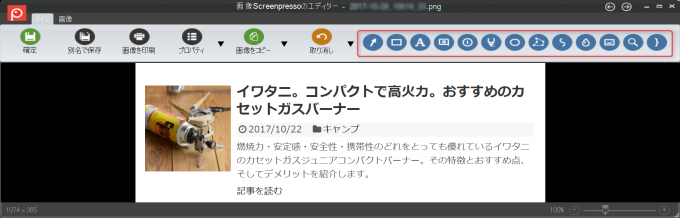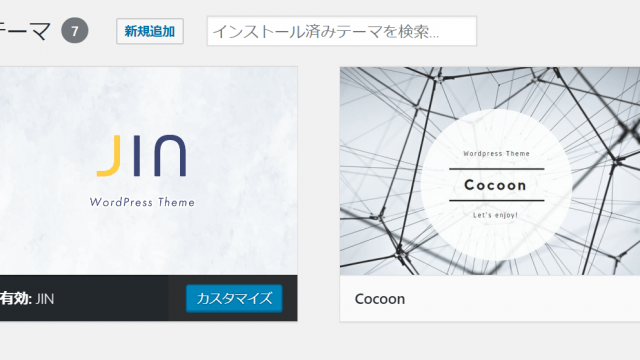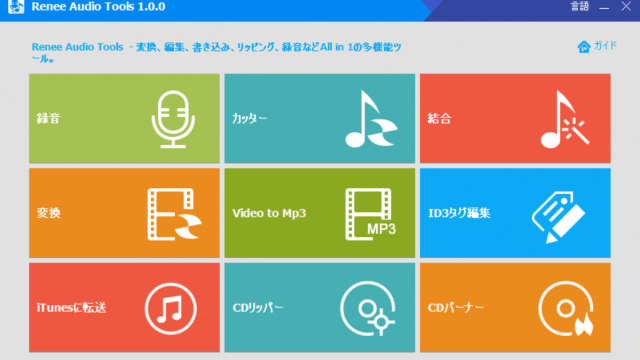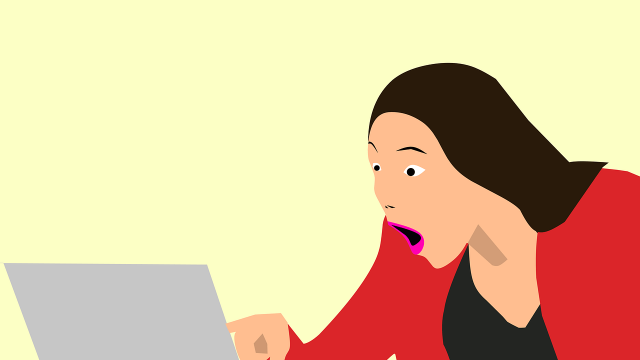Screenpresso(スクリーンプレッソ)。前回は、インストールしと初期設定、そして、画面のスクリーンショット(キャプチャ)を撮る方法を説明しました。


いよいよ、今回は画像に矢印や枠線、テキストを追加する方法についての説明です。
思い描いていたイメージが簡単に形になります。

ちなみに、【キャプチャ編】では、画面に表示されているサイトや画像の範囲指定をし、キャプチャする方法をお伝えしましたが、別ファイルからワークスペースにドラッグ&ドロップで取り込むことも可能です。

画像に矢印や枠線、文字を追加
➀使いたい画像をダブルクリック
ワークスペースにあるサムネイル画像の中から編集したい画像をダブルクリック。
するとエディタが開きます。
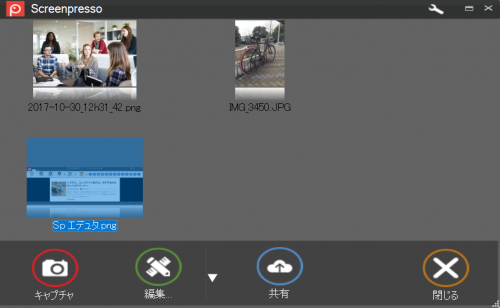
➁使いたい注釈を選択
ここで画像編集をおこないます。
画像エディタの右上のアイコンがメニューです。
では、矢印にカーソルをあて、クリックしてみましょう。
すると選択肢が何パターンか出てきます。
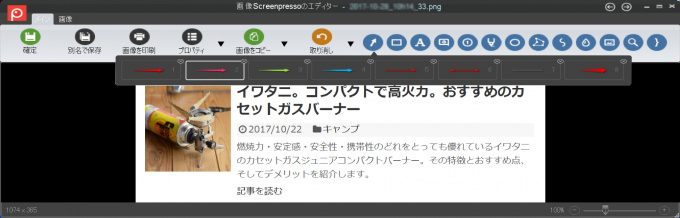
イメージに近いものを選びクリックしてから好きな位置でドラッグすると矢印が描けます。
そして頻繁に使う枠線になります。
枠線には、選択範囲外を暗転してくれるものもあります。
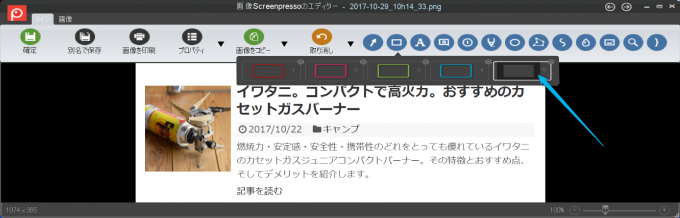
こんな感じになります。
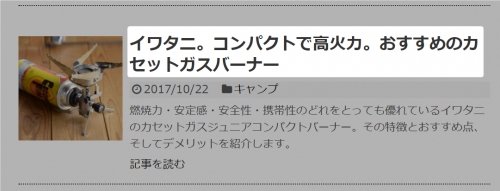 ➤月額900円(税抜)から、高速・多機能・高安定レンタルサーバー『エックスサーバー』
➤月額900円(税抜)から、高速・多機能・高安定レンタルサーバー『エックスサーバー』③色や形、フォントを変えるには
挿入した注釈上にカーソルをあて、クリックすると下記のように枠囲みの点がでます。
その中の赤点にカーソルをあてると、「描画オプション」が出てきます。
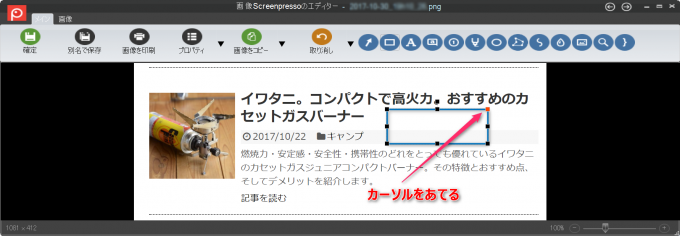
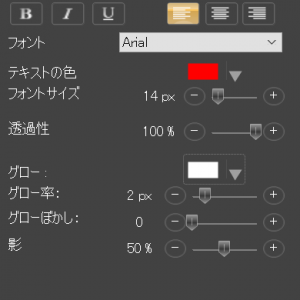
ここで、色や影、テキストならばフォントやテキストサイズが選べます。
とにかく多彩、様々な注釈が描けます
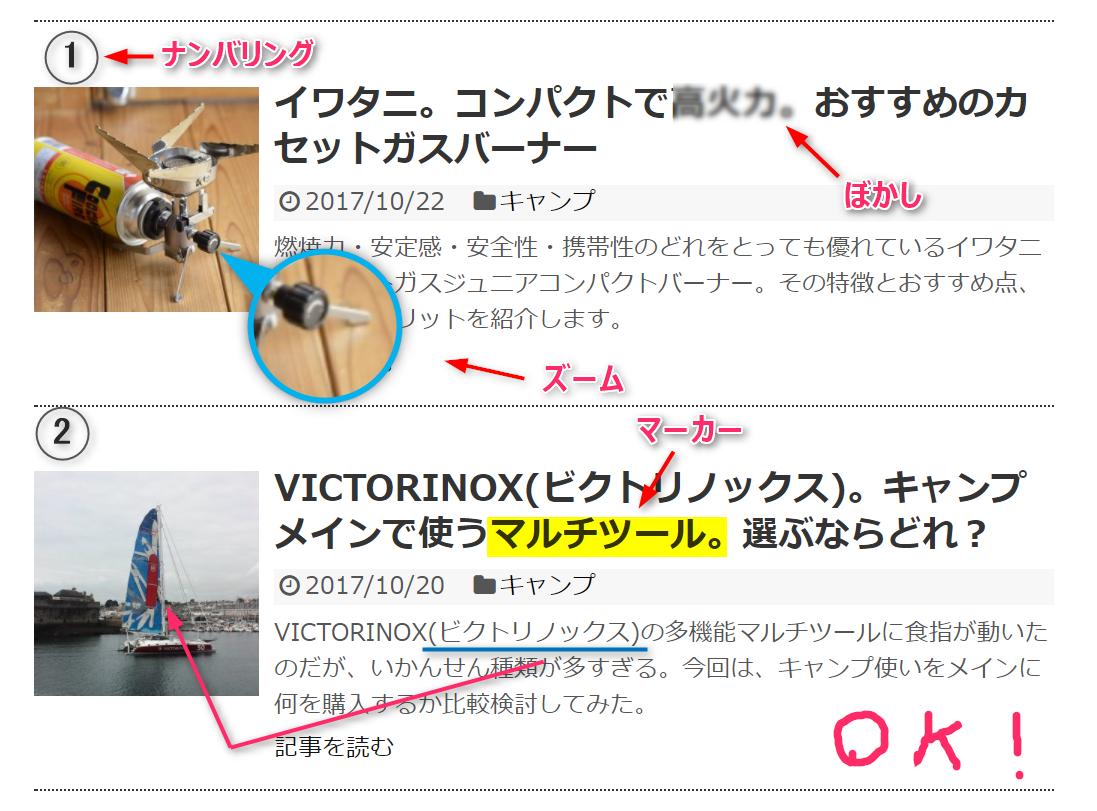
画像を切り取ったり、サイズ変更もできる
今まで「ペイント」や「Photoshop」でやっていたトリミングや画像サイズの変更もScreenpresso(スクリーンプレッソ)なら可能です。
「メイン」タブを「画像」タブへ切り替えるとその機能が現れます。
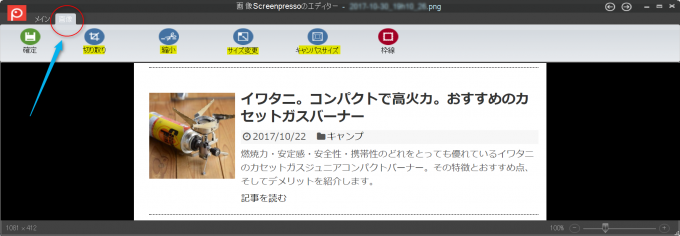
かなりの記事ボリュームになってしまったので、よく使う部分メインで解説しました。
しかし、操作自体は簡単で、直感的にできると思いますのでいろいろな機能をお試しください。
とにかく簡単で使いやすく、もちろん有料版もありますが、これでも十分重宝します。
一度覚えたら作業がスムーズになります。ぜひ取り入れてみてください!
| | |