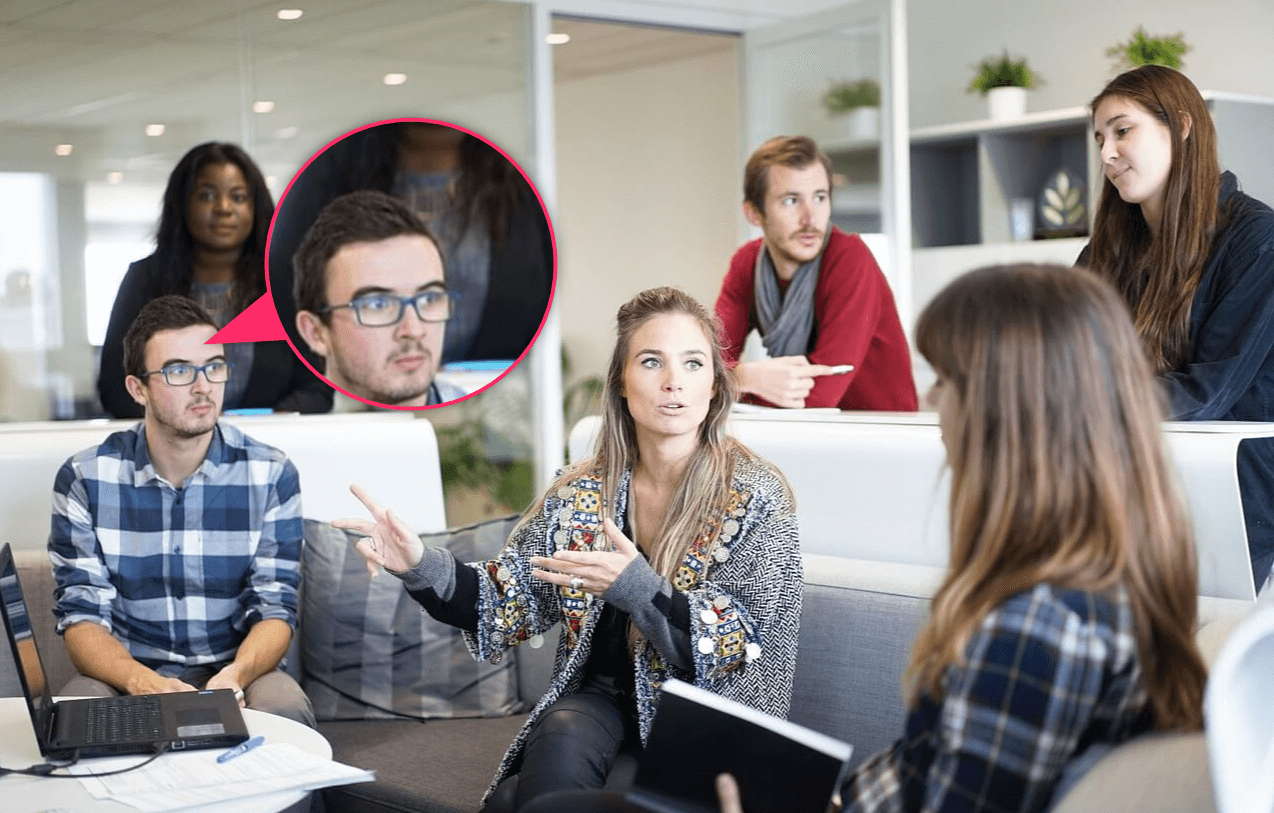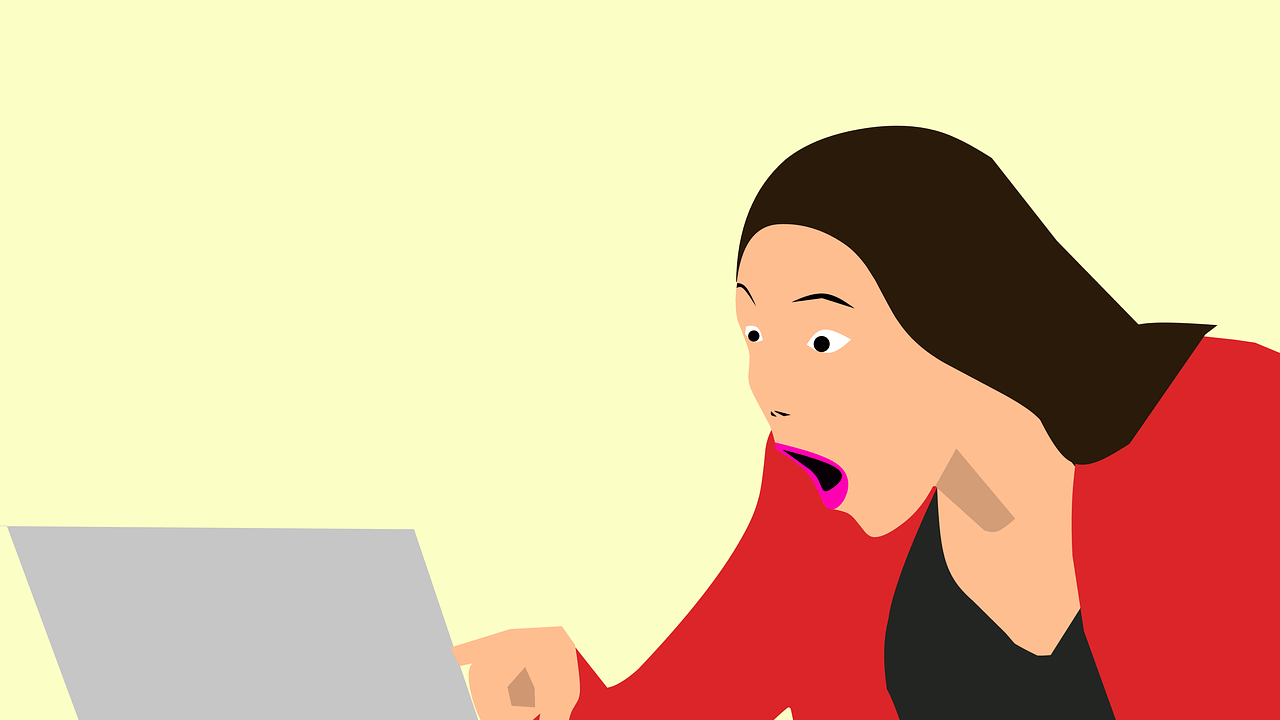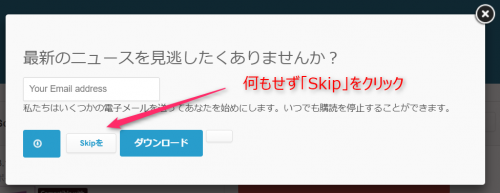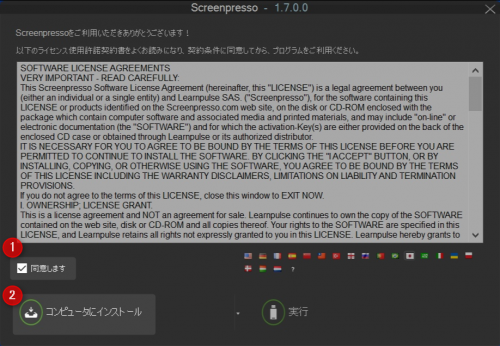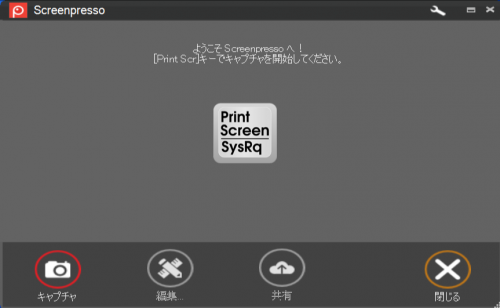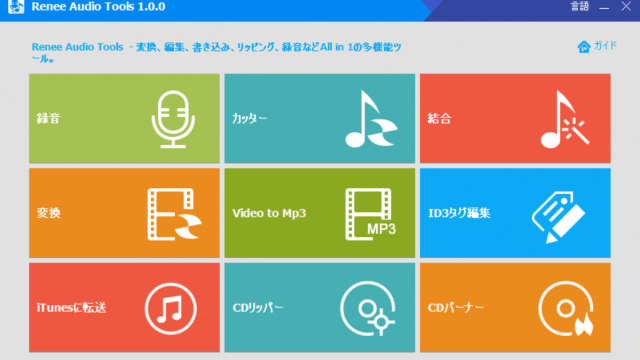Screenpresso(スクリーンプレッソ)、これは超便利で超おすすめの無料ソフトです。
画面のキャプチャー、JPEGやPNGの画像へのコメントや注釈の書き込み、「こんなことやりたいんだけど」を可能にする万能ツール。
ホームページやブログをやっている人のみならず、ビジネスでのプレゼン資料作成やマニュアル作り、とにかく何をやるにも重宝するScreenpresso(スクリーンプレッソ)。
冗談抜きで使い始めたら手放せません。
今回、まずは使い方の前にダウンロードから初期設定までを解説します。
と言っても難しいことはありませんのでさらっと目を通しておきましょう。
Screenpresso(スクリーンプレッソ)のダウンロード
ちなみにどんなことができるかというと、
画面のキャプチャ、画像へ「矢印」や「コメント」や「注釈」や「ぼかし」や「ナンバリング」
など、とにかくいろいろです。
こんな感じです。
余談ですが、「キャプチャ」=「スクリーンショット」=「プリントスクリーン」はほぼ同じ意味のようです。
私は、「プリントスクリーン」という言い方をしてました。
このソフトの中でも呼び方が混在してますが、惑わされないでください。
では、早速ダウンロードです。
ちなみにこの画像は、日本語になっていますが「翻訳」してあります。実際のサイトは英語ですので戸惑わないでください。
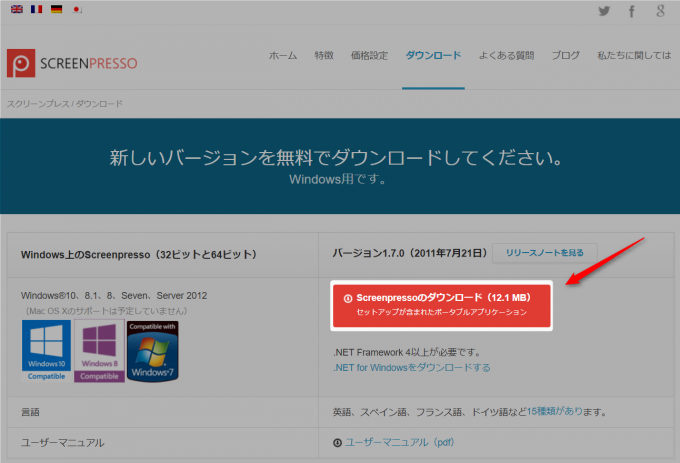
この画面は何もせず「Skipを」をクリックします。
これでダウンロード完了です。
続けてインストールです。
➀にチェックをし、➁をクリックします。
これで、準備完了です。
➤月額900円(税抜)から、高速・多機能・高安定レンタルサーバー『エックスサーバー』
ワークスペースを開いて初期設定をしよう
インストールが完了すると、画面右下にScreenpressoのワークスペースが現れます。
ワークスペースとは、「作業台」みたいなものです。
ソフトをタスクバーにピン留め(常駐)させてもいいし、下記でいつでも表示できます。
ボーッとしてるとスーッとワークスペースが消えるので都度呼んでください。
では、初期設定を開始しましょう。
右上の「レンチ」マークをクリックしてください。
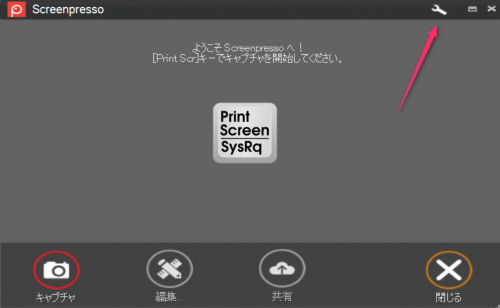
すると、6個のタブが出てきます。
「一般設定」
基本的には、何もいじらなくていいのですが、ワークスペース上のファイルの保存先を指定したい場合はここで設定してください。
私は、元からデフォルトでCドライブが指定されてましたので、そのまま使ってます。
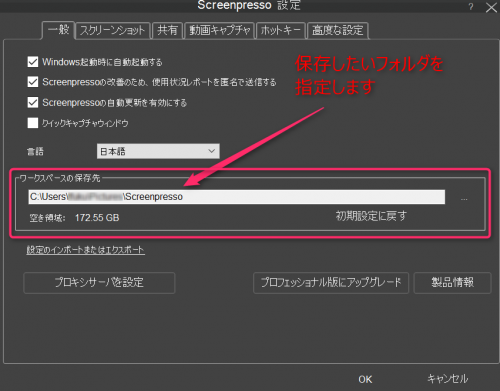
「スクリーンショット」
こちらも、基本的にはそのままでOKです。
下記では、保存するファイル数が40になってますが、それを超えると自動的にデータが削除されるようです。
データ保存に空き容量が一杯あるようでしたら数字を上げてもいいと思います。
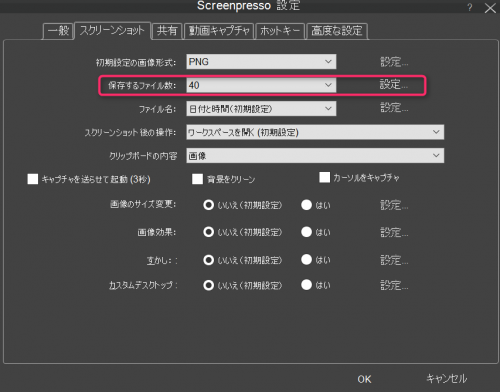
その他のタブ
残り4つほどタブがありますが、よくわからないのでそのままでいいと思います。
慣れてきて、より高度な技を使う場合は設定してみてください。
最後に「OK」を押して終了です。
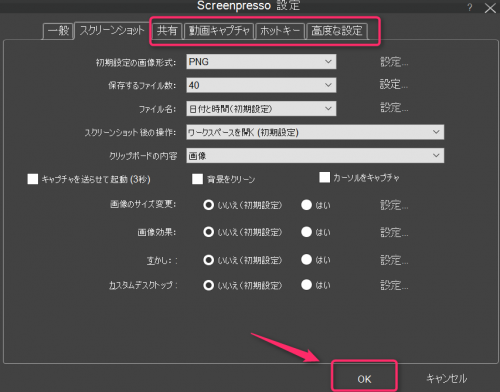
以上で初期設定は完了です。
ちなみに、この記事の画像もScreenpressoを使用しています。
次回は実践編!「画面のスクリーンショットを撮る」方法を紹介します。
➤ドメイン取るならお名前.com