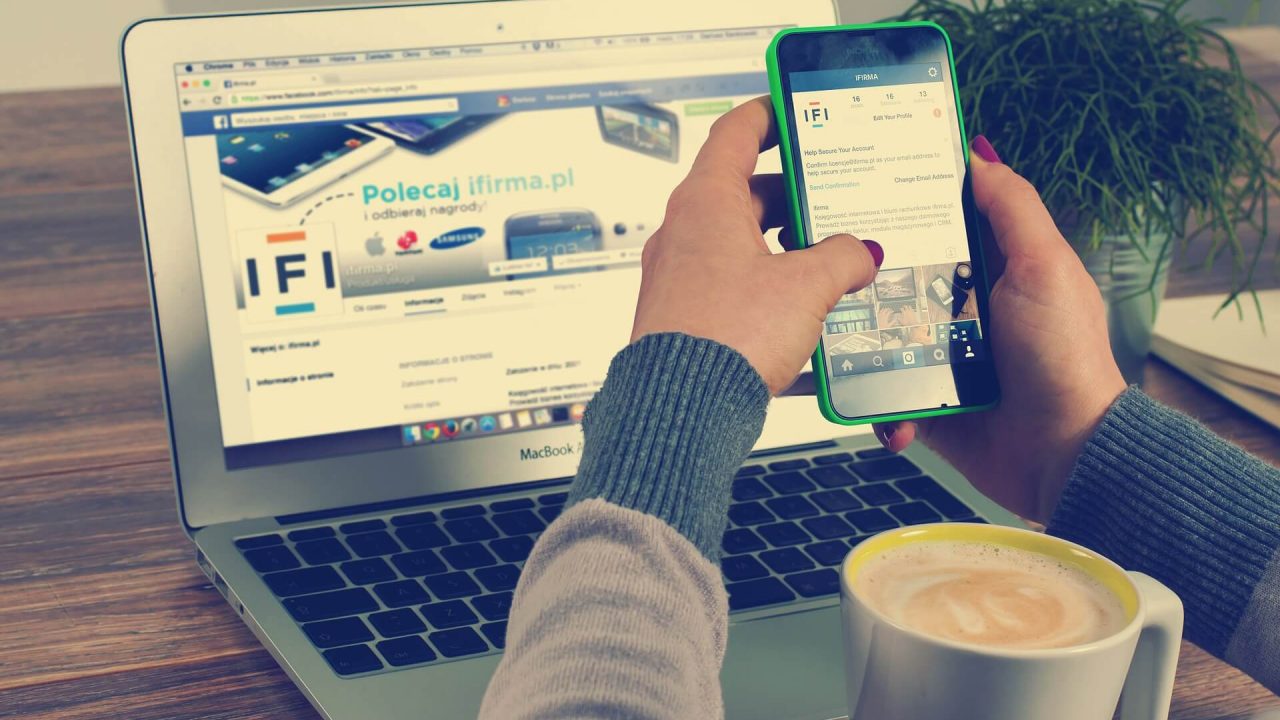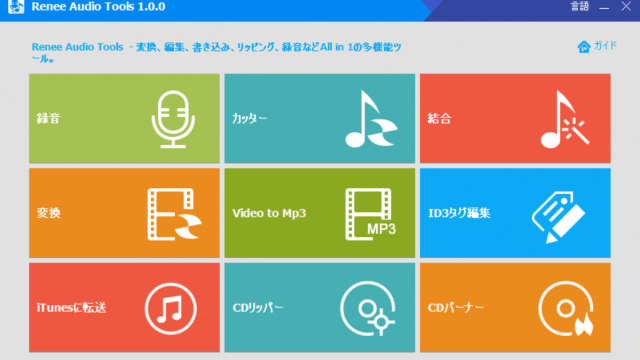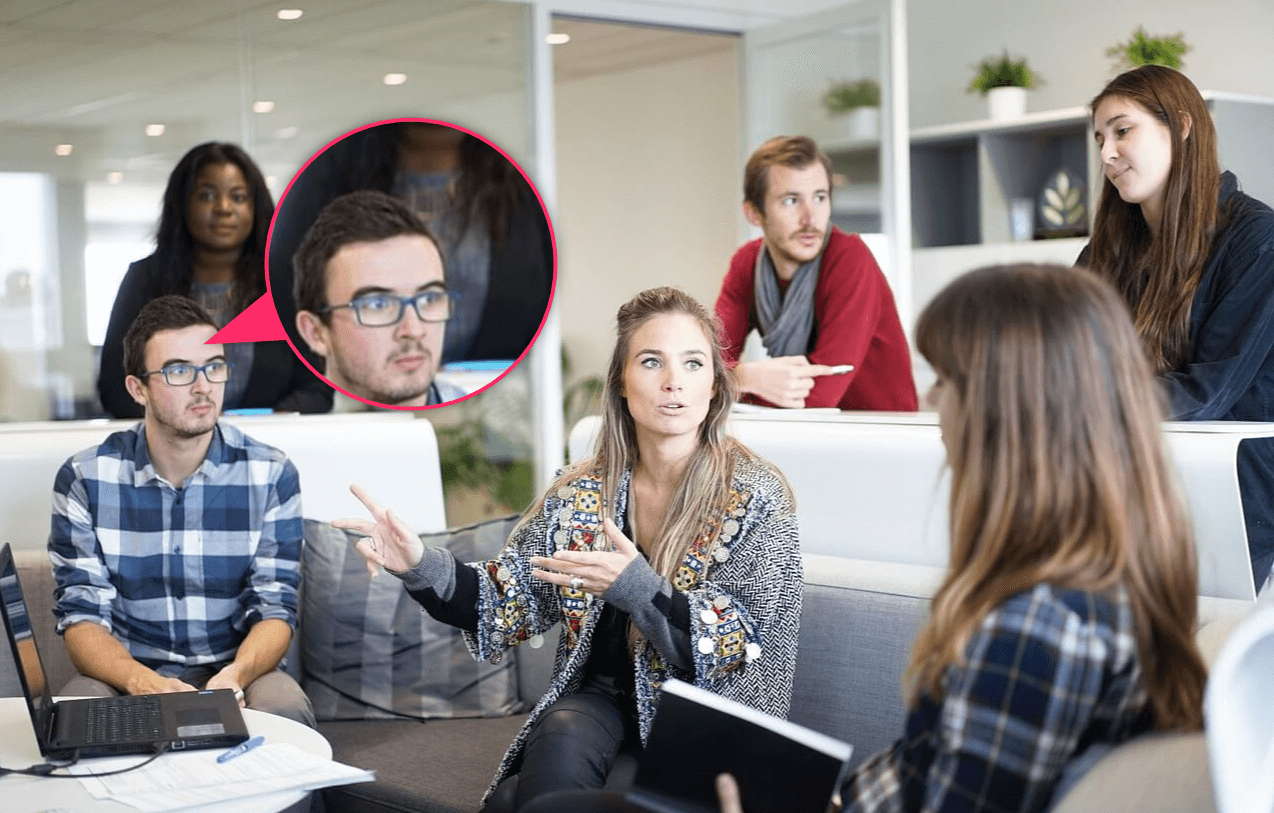今までずっーとイライラしてたことですが、iPhoneの文字入力時のカーソル移動、特に、テキストをコピーしたりで、文字を選択するのがとにかくやりずらい。私を始め、こんな思いをしてる人は多いのではないでしょうか?
Androidから乗り換えの人は、尚更ですよね(笑)
ところが、今更ですが、あの煩わしいカーソル移動が簡単にできる方法をここ最近知ったのです。すでに、知ってる人の方が多いかもしれませんが、知らない人には是非お勧めです。
イライラの根源
今まではどうしてたかと言うと、カーソルを挿入したい場合は、その位置を指でタップし、テキストを選択する場合は、選択ハンドルをスライドさせ範囲を指定してました。
選択ハンドルとは?
選択範囲の両端に表示される縦線。選択ハンドルの上または下に丸い点が付いている(始点側は上、終点側は下)。

ところが、
- カーソル挿入位置が微妙にずれてしまい、思い通りに決まらない。
- 特に画面左端の最初の文字の前へは、なかなかカーソルが置けない。
- テキスト選択で、最初や終わりの文字が上手く決まらず、修正を試みると全てがパーになる。
などなど、とにかくやりずらいのです。
3D Touch機能
今回は、今までのように文章を直接指で触るのでなく、3D Touchという機能を使い、キーボード部でカーソルを自在に操る方法なのです。iPhone6以降は、標準装備されています。
3D Touchとは?
iPhone が画面に加えられた指による圧力の大きさを感知します。つまり、画面をタップするだけでなく、強く押し込むことで様々な機能が使えるのです。
最初の確認
まずは、ご自身のiPhoneが、3D Touchを使える設定になっているか確認します。
既に、設定されてる方は読み飛ばしてください。
ホーム画面の「設定」から「一般」をタップ。
そして、「アクセシビリティ」を見つけタップ。

そして、下にスクロールすると「3D Touch」が出て来ます。

それをタップし、「3D Touch」をONにすれば準備完了です。

カーソルの位置決め方法
まずは、「メモ」アプリ等で文章を作成してみてください。
そして、キーボードの真ん中付近を「ギュッ」と押します。

すると、文字が何も表示されていないキーボードが現れますので、このまま指を離さず上下左右にスライドさせると、カーソルが自由に動きます。
そして、目的の位置にカーソルを移動させ、指を離すと位置が決まります。
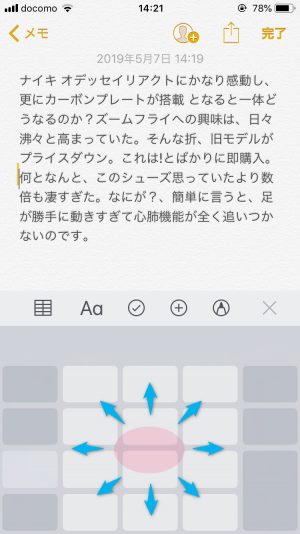
テキストの選択方法
続いて、コピーなどするためのテキストの選択ですが、同じようにして目的の文頭にカーソルを移動させます。そして、
- 単語選択の場合
カーソルを決めたら指を離さず、一瞬力を抜き再度軽く押し込み指を画面から離す。すると、単語部が選択されます。
- 文章選択の場合
カーソルを決めたら、押し込みながら指を目的の位置までスライドさせる。選択ハンドルが指の動きに追随し範囲指定ができます

まとめ
どうですか? 慣れるのに少し時間が掛かるかもしれませんが、便利な機能です。
ところが、やはり、万能なわけでなく弱点もあります。
キーボード真ん中付近を押すことで、3D Touchが起動しますが、見ての通り下へのスライド範囲が狭いのです。長い文章の選択する際は、指が画面からはみ出してしまい文末まで選択ハンドルを動かせないことがあります。
そんな場合は、文末から文頭に向かって選択するのが良いかもしれません。
と言うのも、画面上方向に関してはキーボードを飛び越え、テキスト画面も使うことができるます。要は、上方向についてはスライドさせられる範囲が広いのです。
もうひとつ、Safariで表示されたWeb上のテキスト選択の場合は、キーボードがでません。なので、今まで通りテキストを直接タップする必要があります。
と言いつつ、私の場合、ブログの原稿を通勤中に書いたりするので、3D Touchでのカーソル移動はかなり重宝してます。
もっと早くに知りたかった。。。。